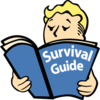« Les Archives de Vault-Tec:Fichiers audio » : différence entre les versions
Aucun résumé des modifications |
|||
| Ligne 1 : | Ligne 1 : | ||
{{Palette guide de l'utilisateur}} | {{Palette guide de l'utilisateur}} | ||
==''Fallout'' et ''Fallout 2''== | Les '''fichiers audio''' permettent d'illustrer les articles. Il peut s'agir d'un bruitage, d'une citation de personnage ou d'une chanson. Cette page donne des astuces pour extraire les fichiers audio. | ||
__TOC__ | |||
{{clear}} | |||
== ''Fallout'' et ''Fallout 2'' == | |||
Les fichiers audio sont présents dans le fichier <code>MASTER.DAT</code> au format <code>.acm</code>. Il faut donc d'abord extraire le fichier avant de pouvoir le convertir. Des outils sont disponibles sur Fallout Génération pour extraire les fichiers <code>.dat</code> : | |||
* Le [https://fallout-generation.com/files/file/193-dat-explorer-03-par-jab-pour-fallout-1/ Dat Explorer] pour ''Fallout'' ; | |||
* Le [https://fallout-generation.com/files/file/38-fallout2-data-explorer/ Data Explorer] pour ''Fallout 2''. | |||
Une fois les fichiers <code>.acm</code> extraits, on peut les convertir en utilisant l'outil [https://fallout-generation.com/files/file/45-fallout2-acm-converter/ Acm Converter]. Il faut copier le fichier <code>.acm</code> dans le dossier contenant l'exécutable <code>acm2wav.exe</code>, ouvrir l'invite de commande dans ce dossier et exécuter la commande <code>acm2wav.exe nom_du_fichier.acm -m</code>. Un fichier <code>.wav</code> sera disponible dans le dossier. Il suffit ensuite de le convertir au format <code>.ogg</code> pour pouvoir l'importer sur le wiki. | |||
== ''Fallout 3'' et ''Fallout: New Vegas'' == | |||
[[Fichier:Bethesda Archive Extractor.jpg|thumb|Interface du Bethesda Archive Extractor]] | [[Fichier:Bethesda Archive Extractor.jpg|thumb|Interface du Bethesda Archive Extractor]] | ||
Les fichiers audio sont contenus dans les fichiers <code>.bsa</code>, par défaut dans le dossier <code>C:\Program Files (x86)\Steam\SteamApps\common\nom_du_jeu\Data</code>. Un outil d'extraction est nécessaire pour extraire les fichiers audio. Le plus populaire est le [http://www.nexusmods.com/fallout4/mods/78/? Bethesda Archive Extractor] présent sur Nexus Mods. Il peut également décompresser les fichiers <code>.ba2</code> pour ''Fallout 4''. | |||
Le nom de chaque fichier audio est associé à un [[Form ID|ID]] qui permet d'identifier chaque ligne de dialogue. Le plus simple est donc de trouver l'identifiant qui correspond au fichier audio qui nous intéresse. Pour connaître cet identifiant, il existe deux outils. | |||
{| class="va-table | |||
! | * Le [[GECK (éditeur)|GECK]], l'éditeur officiel de Bethesda ; | ||
* Le [http://www.nexusmods.com/skyrimspecialedition/mods/921/? ESP-ESM Translator], un outil permettant de traduire les lignes de texte de différents jeux. Il possède des bases de données contenant les lignes de dialogues de tous les jeux Bethesda. | |||
Le choix de l'archive dépend du type et de l'origine de fichier audio à extraire. | |||
{| class="va-table" | |||
! Jeu !! Fichier !! Type | |||
|- | |||
| rowspan="7" | ''Fallout 3'' | |||
| Fallout - Voices.bsa || Voix | |||
|- | |||
| Fallout - Sound.bsa || Bruitages | |||
|- | |||
| Anchorage - Main.bsa || Bruitages et voix | |||
|- | |||
| ThePitt - Main.bsa || Bruitages et voix | |||
|- | |||
| BrokenSteel - Main.bsa || Bruitages et voix | |||
|- | |- | ||
| | | PointLookout - Main.bsa || Bruitages et voix | ||
|- | |||
| Zeta - Main.bsa || Bruitage et voix | |||
|- | |||
| rowspan="6" | ''Fallout: New Vegas'' | |||
| Fallout - Voices1.bsa || Voix | |||
|- | |||
| Fallout - Sound.bsa || Bruitages | |||
| | |- | ||
| DeadMoney - Main.bsa || Bruitages et voix | |||
|- | |||
| HonestHearts - Main.bsa || Bruitages et voix | |||
|- | |||
| OldWorldBlues - Main.bsa || Bruitages et voix | |||
|- | |||
| | | LonesomeRoad - Main.bsa || Bruitages et voix | ||
|- | |||
| rowspan="6" | ''Fallout 4'' | |||
| Fallout4 - Voices_fr.ba2 || Voix | |||
|- | |||
| Fallout4 - Sounds.ba2 || Bruitages | |||
|- | |||
| DLCRobot - Voices_fr.ba2 || Voix | |||
|- | |||
| DLCCoast - Voices_fr.ba2 || Voix | |||
|- | |||
| DLCworkshop03 - Voices_fr.ba2 || Voix | |||
|- | |||
| DLCNukaWorld - Voices_fr.ba2 || Voix | |||
|} | |} | ||
En utilisant le Bethesda Archive Extractor, il est possible de renseigner l'ID du fichier audio pour filtrer le contenu et retrouver plus rapidement un fichier audio. Il suffit ensuite de sélectionner les fichiers <code>.{{Wikipédia|ogg}}</code> voulus avant de cliquer sur le bouton ''Extract''. | |||
== ''Fallout 4'' et ''Fallout 76'' == | |||
La procédure d'extraction d'un fichier audio est identique à celle de [[#Fallout 3 et Fallout: New Vegas|''Fallout 3'' ou ''Fallout: New Vegas'']]. Mais pour ''Fallout 4'' et ''Fallout 76'', les fichiers audio ne sont pas au format <code>.ogg</code> mais au format <code>.fuz</code>. L'outil [https://www.nexusmods.com/skyrim/mods/73100 Yakitori Audio Converter] est capable de convertir les fichiers <code>.fuz</code> mais pas nativement en <code>.ogg</code>. Il faut en plus de ça télécharger la solution [http://ffmpeg.org/download.html#releases ffmpeg] (le bouton ''Download gzip tarball'' de la dernière version) et installer le fichier <code>ffmpeg.exe</code> dans le dossier principal de l'outil Yakitori Audio Converter. | |||
[[Catégorie:Guide de l'utilisateur]] | [[Catégorie:Guide de l'utilisateur]] | ||
Dernière version du 8 juillet 2021 à 18:25
- Avant-propos
- Édition
- Médias
- Vie du site
Les fichiers audio permettent d'illustrer les articles. Il peut s'agir d'un bruitage, d'une citation de personnage ou d'une chanson. Cette page donne des astuces pour extraire les fichiers audio.
Fallout et Fallout 2[modifier le wikicode]
Les fichiers audio sont présents dans le fichier MASTER.DAT au format .acm. Il faut donc d'abord extraire le fichier avant de pouvoir le convertir. Des outils sont disponibles sur Fallout Génération pour extraire les fichiers .dat :
- Le Dat Explorer pour Fallout ;
- Le Data Explorer pour Fallout 2.
Une fois les fichiers .acm extraits, on peut les convertir en utilisant l'outil Acm Converter. Il faut copier le fichier .acm dans le dossier contenant l'exécutable acm2wav.exe, ouvrir l'invite de commande dans ce dossier et exécuter la commande acm2wav.exe nom_du_fichier.acm -m. Un fichier .wav sera disponible dans le dossier. Il suffit ensuite de le convertir au format .ogg pour pouvoir l'importer sur le wiki.
Fallout 3 et Fallout: New Vegas[modifier le wikicode]
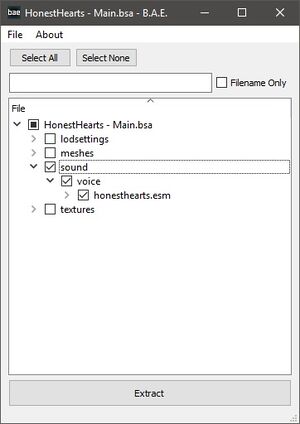
Les fichiers audio sont contenus dans les fichiers .bsa, par défaut dans le dossier C:\Program Files (x86)\Steam\SteamApps\common\nom_du_jeu\Data. Un outil d'extraction est nécessaire pour extraire les fichiers audio. Le plus populaire est le Bethesda Archive Extractor présent sur Nexus Mods. Il peut également décompresser les fichiers .ba2 pour Fallout 4.
Le nom de chaque fichier audio est associé à un ID qui permet d'identifier chaque ligne de dialogue. Le plus simple est donc de trouver l'identifiant qui correspond au fichier audio qui nous intéresse. Pour connaître cet identifiant, il existe deux outils.
- Le GECK, l'éditeur officiel de Bethesda ;
- Le ESP-ESM Translator, un outil permettant de traduire les lignes de texte de différents jeux. Il possède des bases de données contenant les lignes de dialogues de tous les jeux Bethesda.
Le choix de l'archive dépend du type et de l'origine de fichier audio à extraire.
| Jeu | Fichier | Type |
|---|---|---|
| Fallout 3 | Fallout - Voices.bsa | Voix |
| Fallout - Sound.bsa | Bruitages | |
| Anchorage - Main.bsa | Bruitages et voix | |
| ThePitt - Main.bsa | Bruitages et voix | |
| BrokenSteel - Main.bsa | Bruitages et voix | |
| PointLookout - Main.bsa | Bruitages et voix | |
| Zeta - Main.bsa | Bruitage et voix | |
| Fallout: New Vegas | Fallout - Voices1.bsa | Voix |
| Fallout - Sound.bsa | Bruitages | |
| DeadMoney - Main.bsa | Bruitages et voix | |
| HonestHearts - Main.bsa | Bruitages et voix | |
| OldWorldBlues - Main.bsa | Bruitages et voix | |
| LonesomeRoad - Main.bsa | Bruitages et voix | |
| Fallout 4 | Fallout4 - Voices_fr.ba2 | Voix |
| Fallout4 - Sounds.ba2 | Bruitages | |
| DLCRobot - Voices_fr.ba2 | Voix | |
| DLCCoast - Voices_fr.ba2 | Voix | |
| DLCworkshop03 - Voices_fr.ba2 | Voix | |
| DLCNukaWorld - Voices_fr.ba2 | Voix |
En utilisant le Bethesda Archive Extractor, il est possible de renseigner l'ID du fichier audio pour filtrer le contenu et retrouver plus rapidement un fichier audio. Il suffit ensuite de sélectionner les fichiers .ogg voulus avant de cliquer sur le bouton Extract.
Fallout 4 et Fallout 76[modifier le wikicode]
La procédure d'extraction d'un fichier audio est identique à celle de Fallout 3 ou Fallout: New Vegas. Mais pour Fallout 4 et Fallout 76, les fichiers audio ne sont pas au format .ogg mais au format .fuz. L'outil Yakitori Audio Converter est capable de convertir les fichiers .fuz mais pas nativement en .ogg. Il faut en plus de ça télécharger la solution ffmpeg (le bouton Download gzip tarball de la dernière version) et installer le fichier ffmpeg.exe dans le dossier principal de l'outil Yakitori Audio Converter.